回答
このページでは、マイクが正常に動作せず通話相手に声が聞こえない場合の対処法をご紹介します。以下から各種設定をご確認ください。
①Windowsマークをクリックし、「Windowsシステムツール」→「コントロールパネル」を選択します。
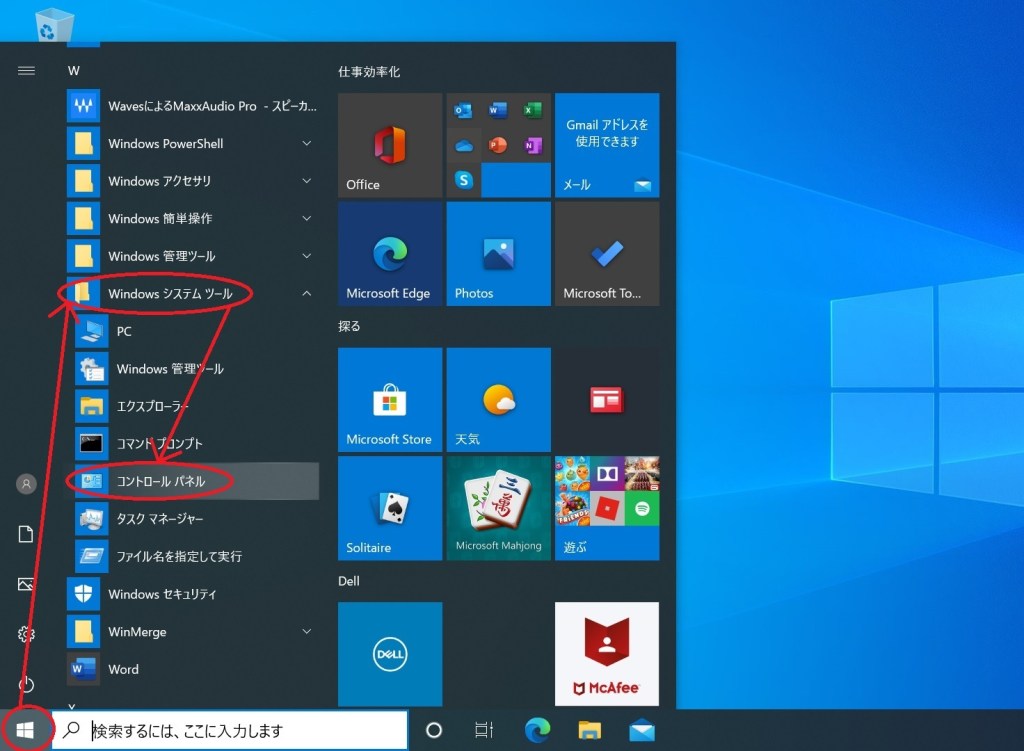
②コントロールパネル上で、「ハードウェアとサウンド」→「サウンド」を選択します。
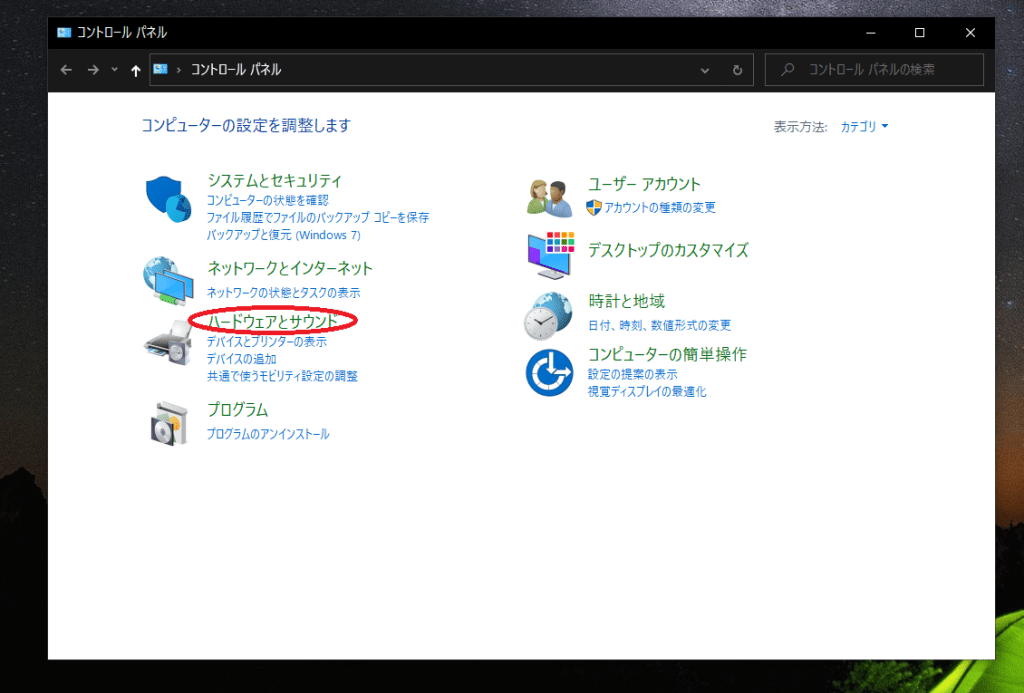
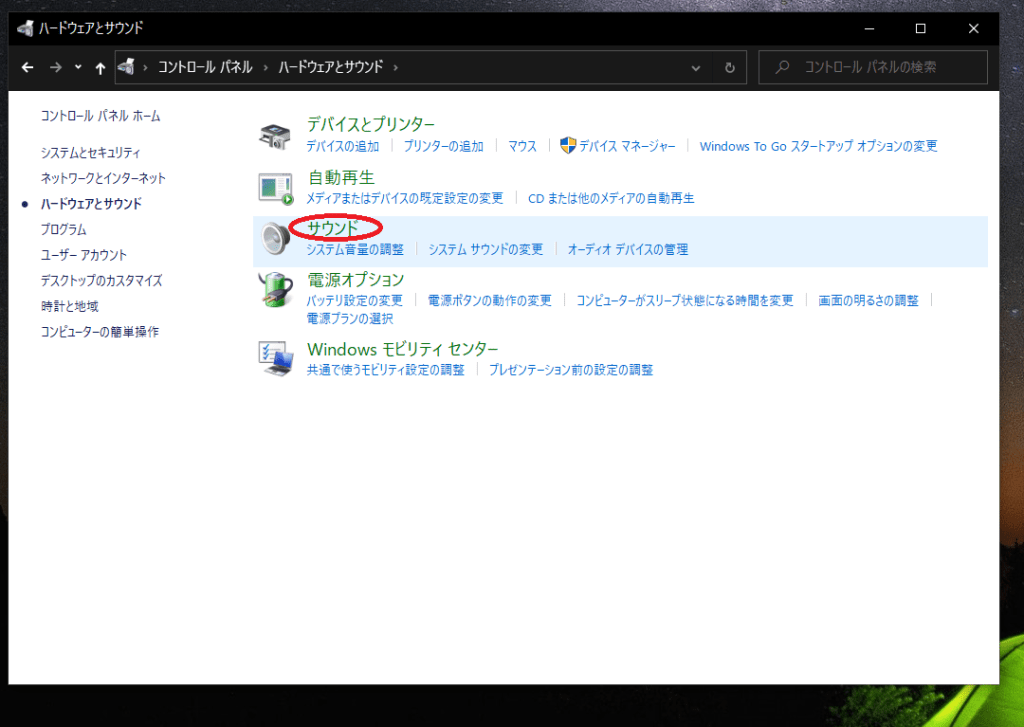
③「サウンド」の「録音」タブを選択し、ご使用するマイクが有効(緑のチェックがついた状態)になっている事を確認します。(お使いのパソコンにより複数マイクが表示される可能性があります。当社ヘッドセット(3.5mmプラグ(CTIA))は「マイク Realtek(R) Audio」と表示されます。当社で付属するUSBアダプタをご使用の場合は、「マイク USB Audio Device」、「マイク USB Audio 2.0」等といった表示名で表示されます。違う表示名の場合もございます。)
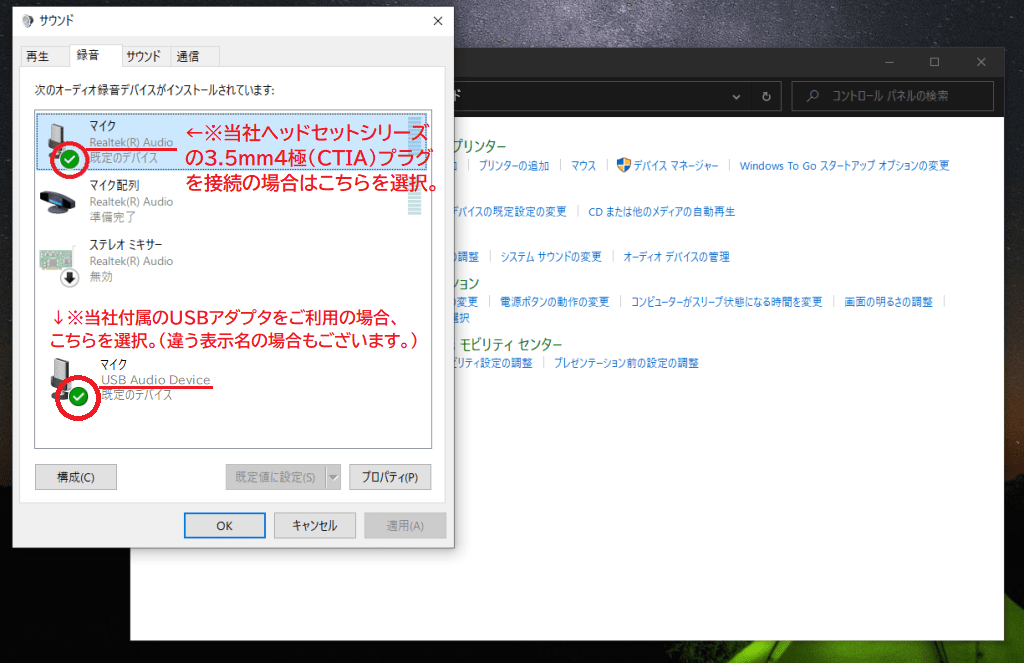
※以下のように、お使いのヘッドセットのマイクが表示されなかったり、何も表示されない場合は、無効デバイスが非表示になっている可能性があります。画面上で右クリックをし、「無効なデバイスの表示」にチェックを入れてください。
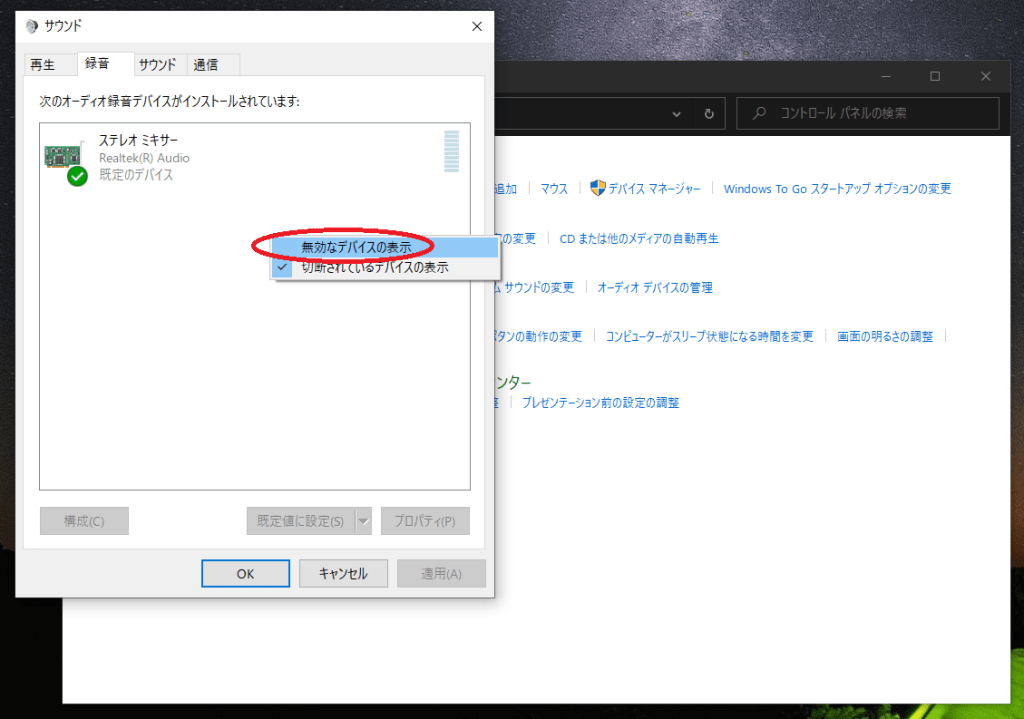
④有効(緑のチェックがついた状態)でない場合、以下の通りマイクが無効になっています。「マイク」を選択→「プロパティ」→「デバイスの使用状況」を選択します。その後、「このデバイスを使用する(有効)」を選択します。(当社ヘッドセット(3.5mmプラグ(CTIA))は「マイク Realtek(R) Audio」と表示されます。当社で付属するUSBアダプタをご使用の場合は、「マイク USB Audio Device」、「マイク USB Audio 2.0」等といった表示名で表示されます。違う表示名の場合もございます。)
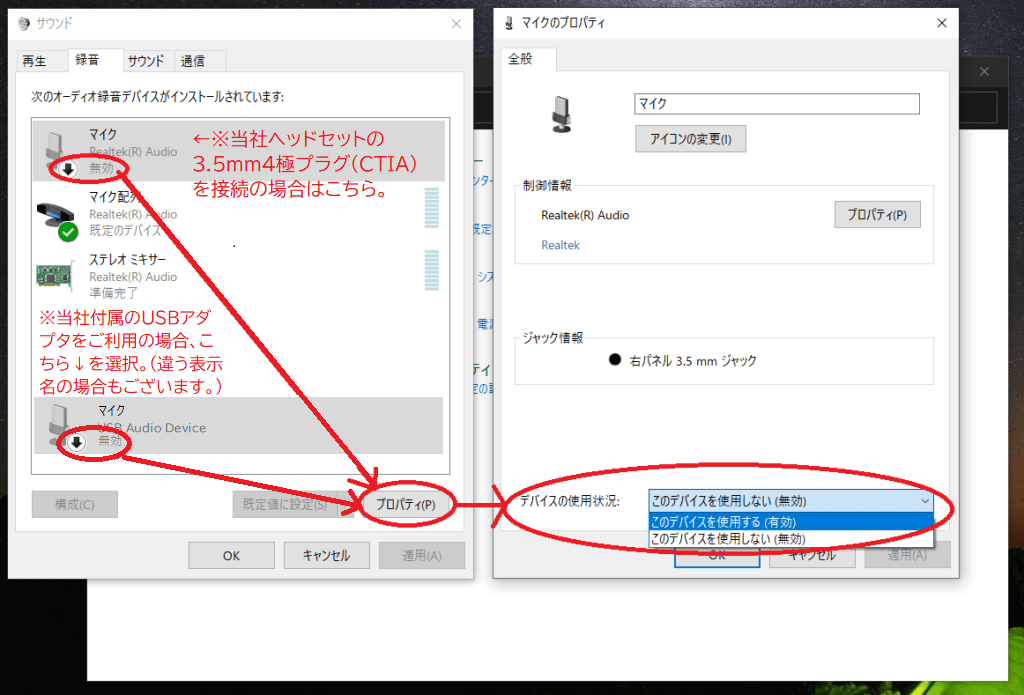
⑤念のため、「マイクのプロパティ」の「レベル」のタブを選択し、マイクの音声がONになっている事を確認します。また、相手に伝わる音が小さい場合、「レベル」の数値を調整ください。3.5mm4極プラグ(CTIA)でアナログ接続している場合、「マイクブースト」が表示されますので、こちらをご調整下さい。(ブーストしすぎると、ノイズが大きくなります。「+10.0 dB」が推奨値です。)
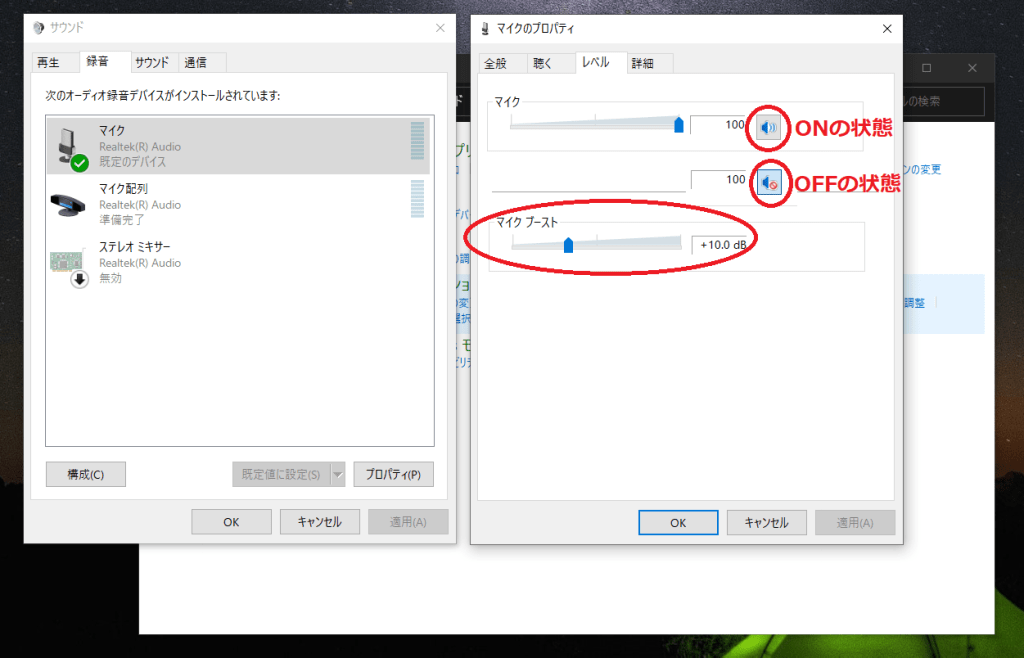
⑥実際に音声を認識しているか確認するために、ヘッドセットのマイクに声をかけて「マイク」の右にある音量ゲージが音声に応じて上下に振れるかご確認ください。
※注意:お使いのPCにより、音量ゲージが僅かしか振れない事例が報告されています。
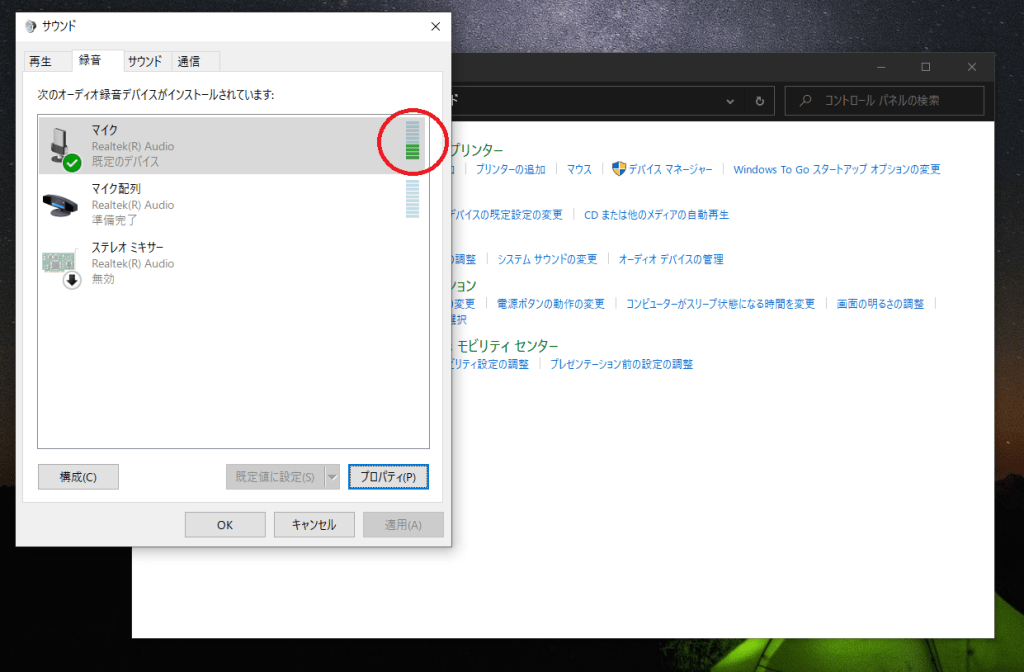
(2) Windows マイク プライバシー設定
①Windowsのスタートボタンをクリックし、「設定」を選択します。
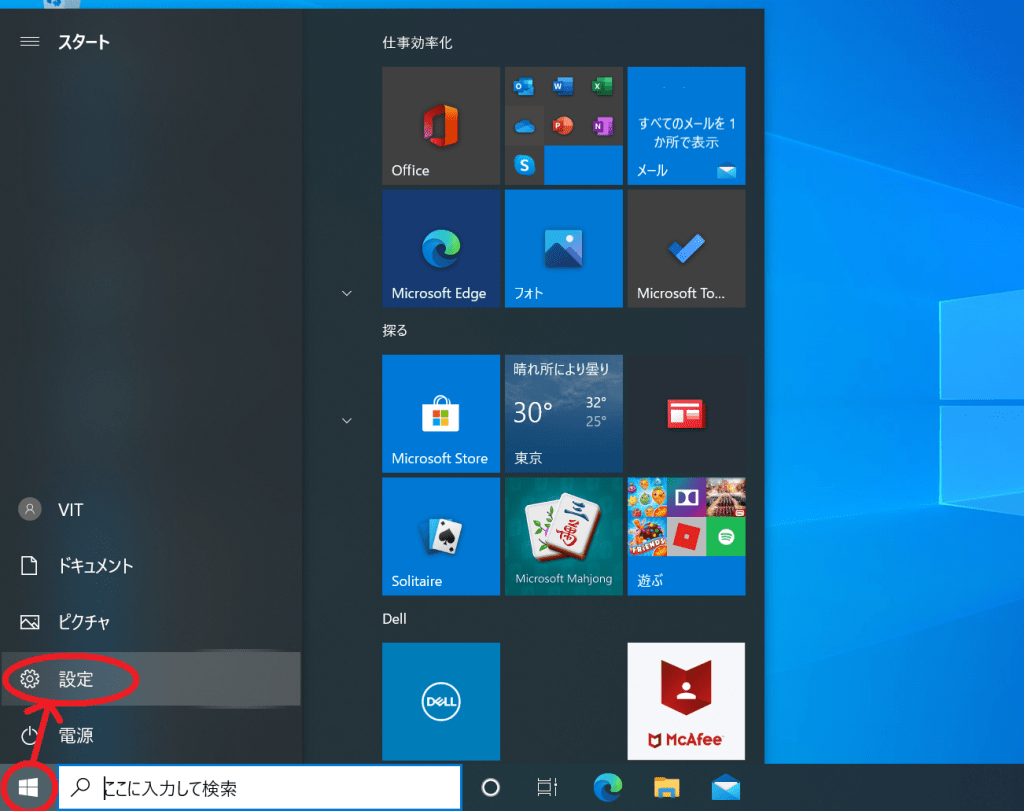
②「Windowsの設定」画面から、「システム」を選択します。
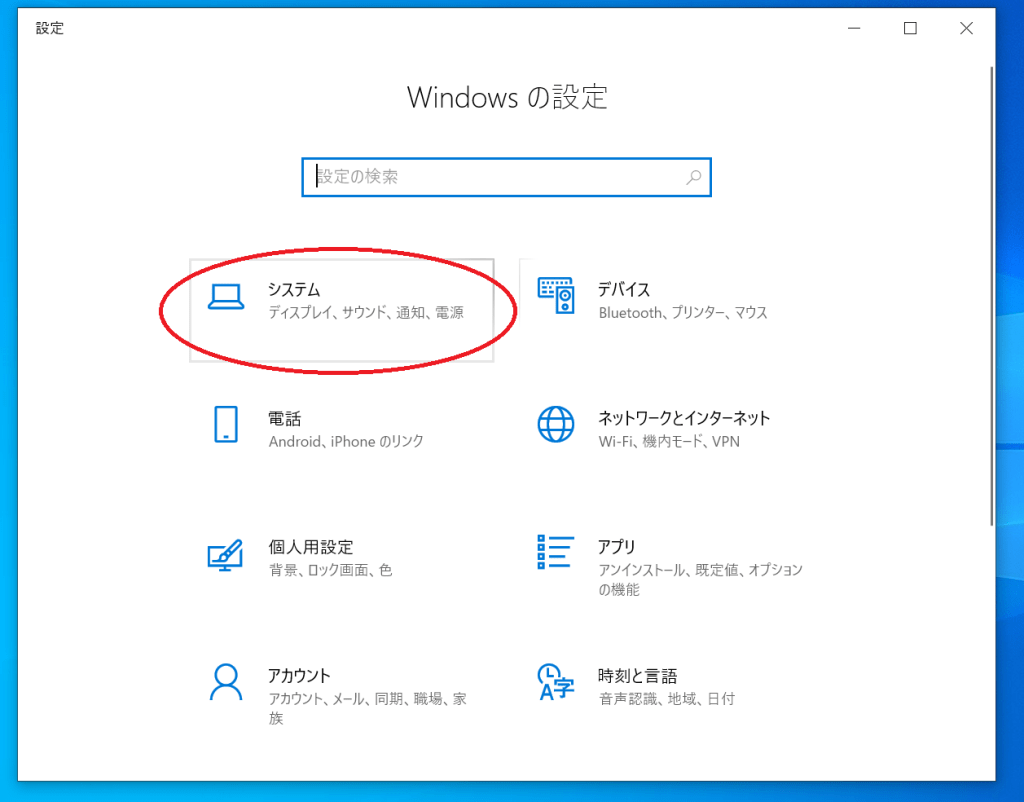
③「システム」の中から、「サウンド」を選択します。
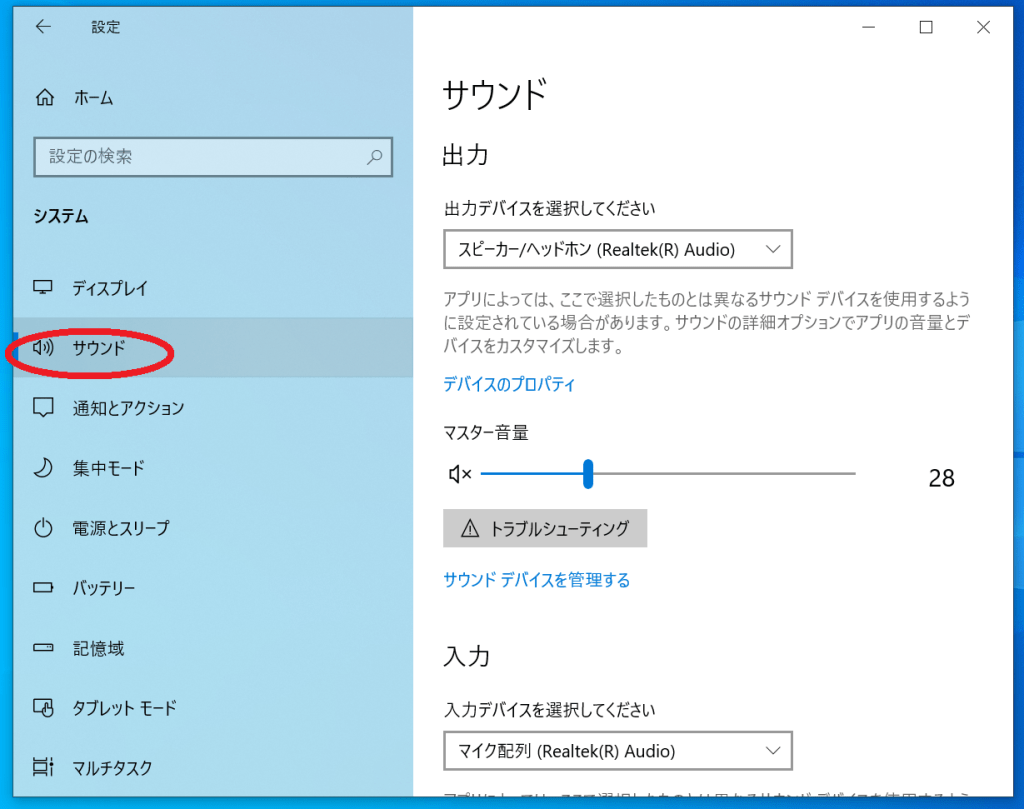
④一番下までスクロールし、「関連設定」から「マイクのプライバシー設定」を選択します。
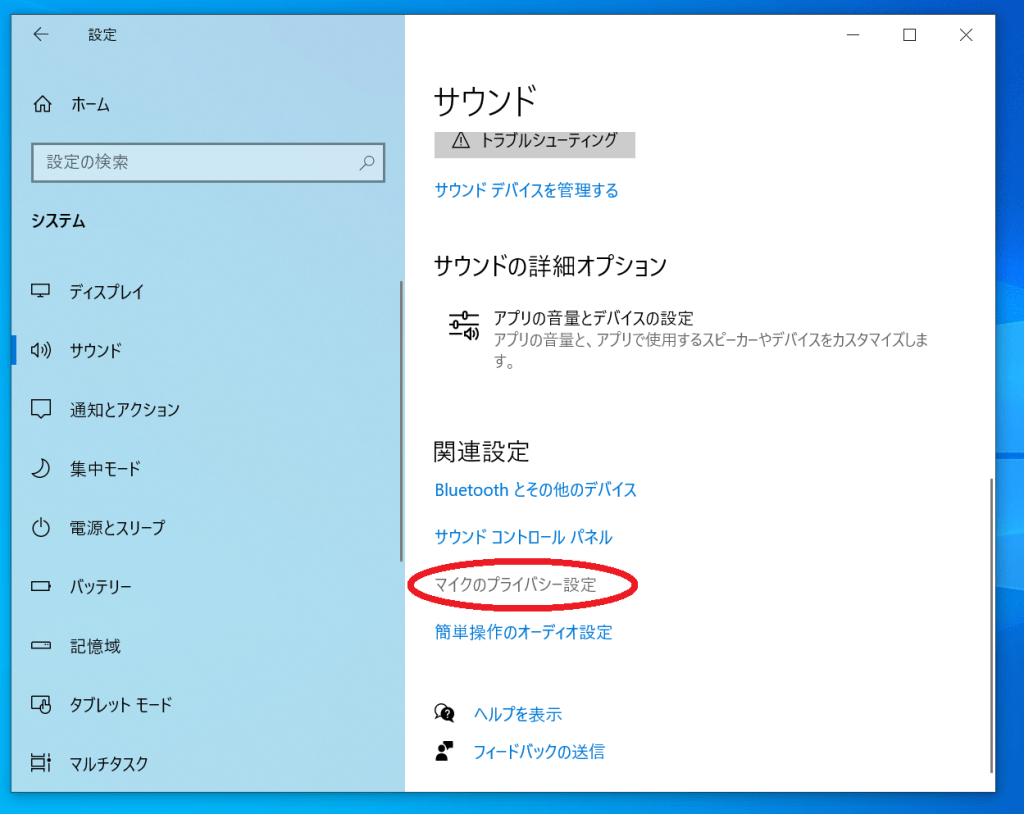
⑤「このデバイスでのマイクへのアクセスを許可する」が「オン」になっている事を確認してください。また、「アプリがマイクにアクセスできるようにする」も「オン」になっている事を確認してください。
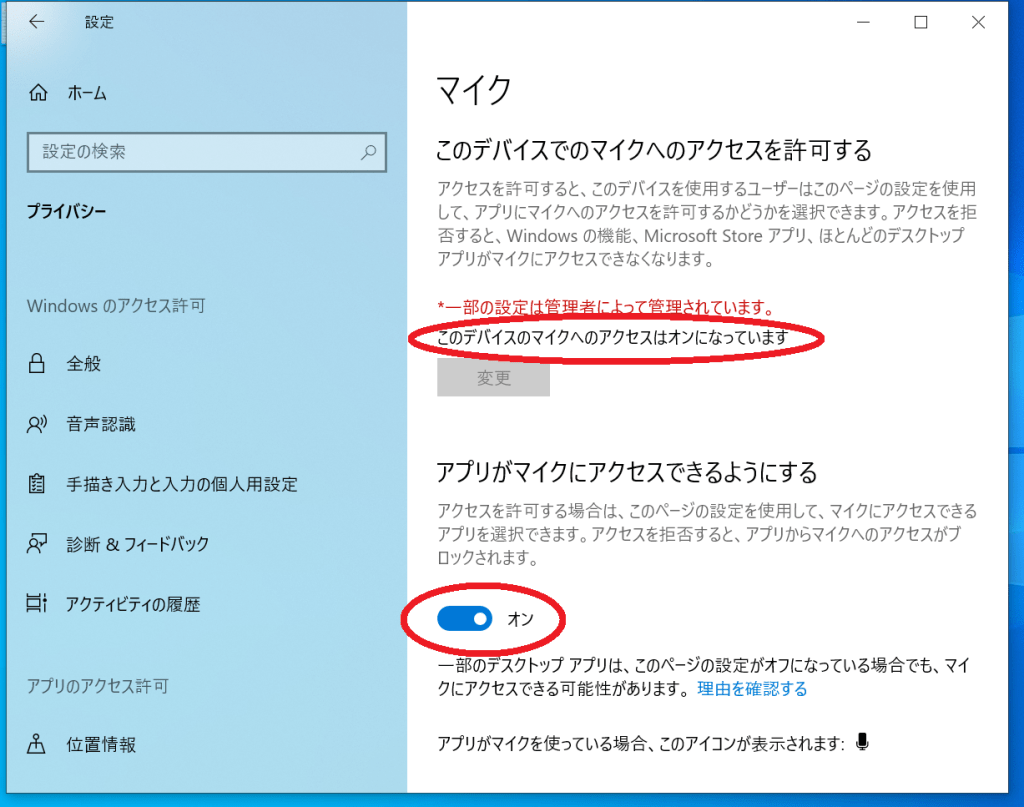
⑥さらに下にスクロールし、「マイクにアクセスできるMicrosoft Storeアプリを選ぶ」から、ご使用するアプリが「オン」になっている事を確認してください。
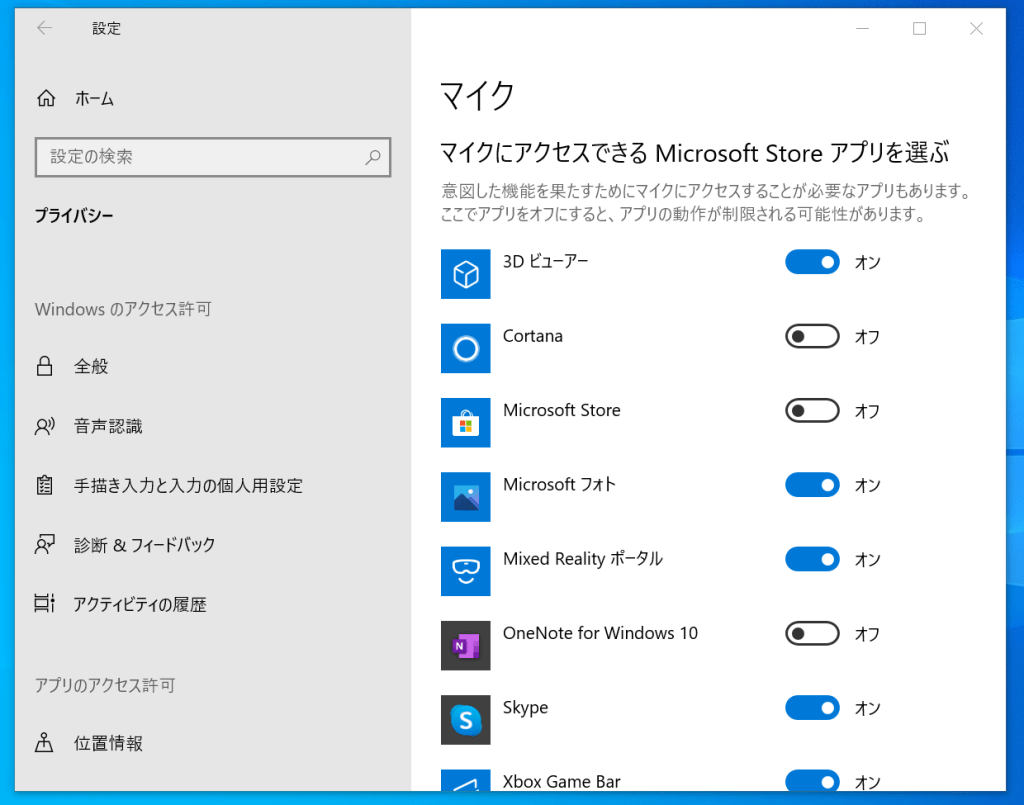
※ブラウザベースの音声通話などを使用する場合は、さらに下にスクロールし、「デスクトップアプリがマイクにアクセスできるようにする」が「オン」になっているか確認し、使用したいブラウザが記載されているかご確認ください。
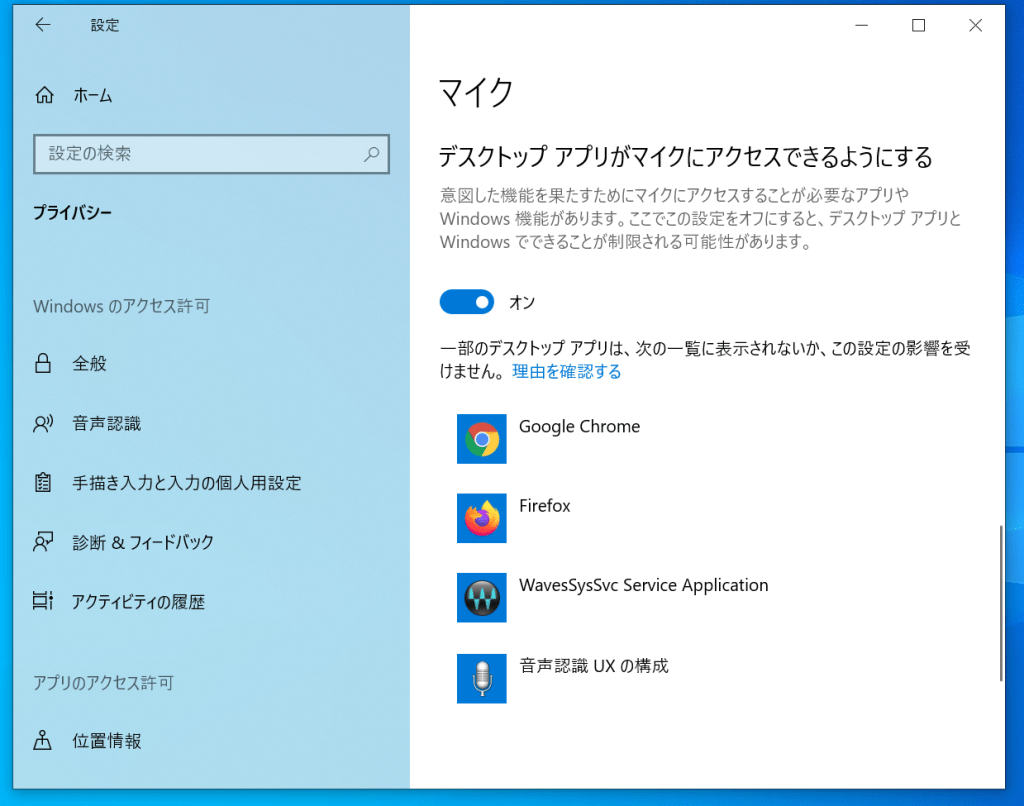
SOUND WARRIORヘッドセットは、安心の日本製で壊れにくく、長時間の会議でも快適にご使用いただけます。ご購入はこちらから!
